
Growing bracketsīrackets, parentheses and braces that grow with the enclosed text should be selected from the template. You can also select parts of the equation with the mouse, and delete. Tab 3 times to move to the denominator, and type "2a".Īs you are entering the equation, you can backspace at any time.Tab to come down a level, and type "-4ac".Select the superscript from the palette.Select "plus or minus" from the palette.(Actually in this equation it would work to type parentheses from the keyboard). To enter the equation start the equation editor and: Note: To insert a tab character in a slot, press CTRL+TAB. Left one unit within the current slot or template. Right one unit within the current slot or template. If the insertion point is at the end of a slot, it moves to the next logical slot. Positioning the insertion point in an equation using keys.

You can set the insertion point by clicking with the mouse, or with the keyboard. The horizontal bar of the cursor marks the base line of the symbols to be entered. Moving around the equationĪ flashing right angled cursor indicates where you are about to enter information on the equation. For example an integrand can be a fraction template, and the numerator of the fraction can be a square root template. Place holders can contain keyboard characters, characters from symbol palettes, or other templates. To insert a template, select the desired template from the appropriate palette button and fill in the template place holders.

The palette contains templates for fractions and radicals.
Space in mathtype plus#
Some of these have a placeholder only for the integrand, some for the integrand plus lower limit, some for the integrand plus lower plus upper limits. For example, provides a number of integration palettes. They provide place holders for entering information. The second row of palette buttons are template palettes. To select an item from a symbol palette, click on the palette button, and then click on the desired character. The two rightmost symbol palettes are (1) the lower case Greek letters, and (2) the upper case Greek letters. The symbols printed on the buttons provide a clue to the characters available under each button. There are 10 symbol palettes, the entire top row of buttons. Brackets that will "grow" must be selected from the appropriate template). (Parentheses, brackets and braces can be entered from the keyboard, but these are fixed in size. All keyboard characters can be entered directly. To enter the equation, just start typing. From now on, clicking on that button will insert an equation. Click and drag the button beside Equation Editor (a square root symbol with an alpha in it) to the toolbar.Select Insert on the left and then Equation Editor on the right.Click on the Commands tab if it is not already selected.

Space in mathtype update#
Space in mathtype how to#
Learning how to use the equation editorĪ complete description about using the equation editor is available under " Help" in the equation editor window. Some PowerPoint specific notes can be found at the end of this document.
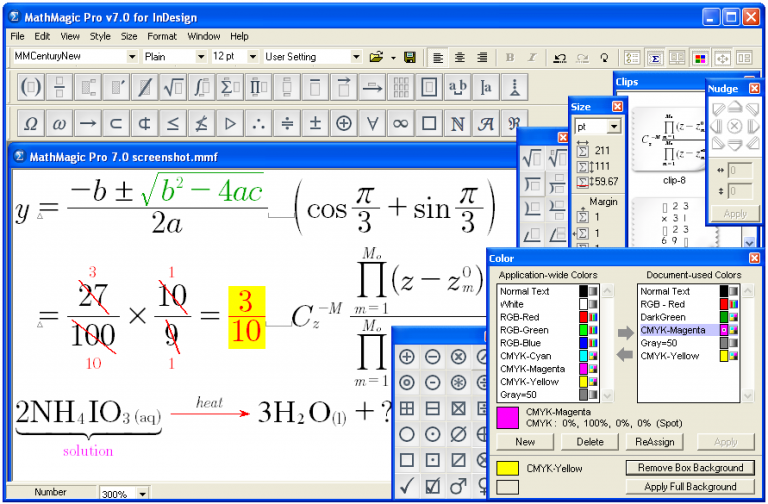
Using the equation editor that comes with Microsoft Word, equations can be inserted into Word, PowerPoint, or any application that supports Object Linking and Embedding (OLE).Īlthough most of this document provides instructions pertaining to Word, the procedures for inserting and editing equations in Word are the same as for PowerPoint.


 0 kommentar(er)
0 kommentar(er)
